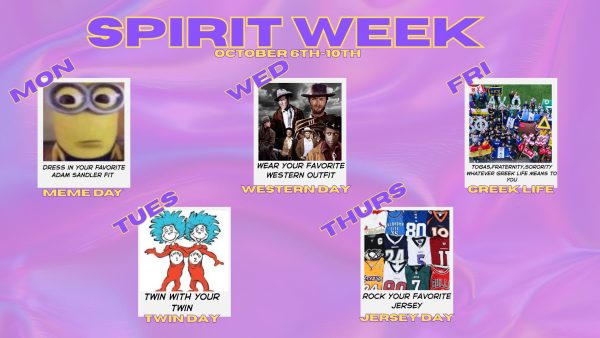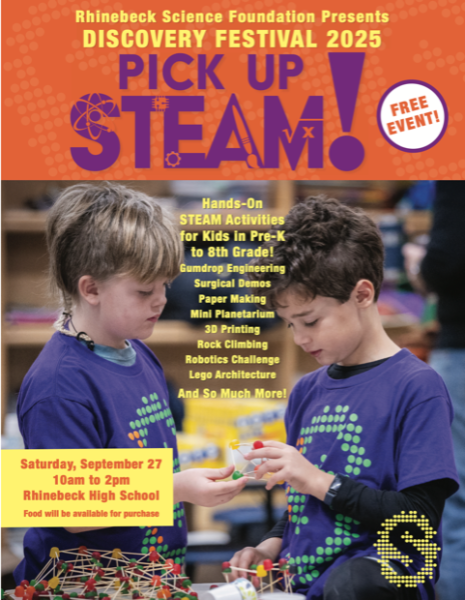How Do I Use the New Student Printers?
Colin Reichelt logs in at the Writing Center printer.
RHS printers are now at your disposal, and thanks to Michele Raimondi, we have some easy-to-follow directions.
You can meet your printing needs in The Writing Center (Room 140), outside the Nurse’s office, and in the RHS Library.
To print from any one of these three Kyocera printers, follow these steps:
- Go to File, Print or click on printer symbol if available. A dialog box will pop up with the RCSD Student Printer listed as your printer option.
- Click Print. The very first time you run this process, it will appear as though your job was sent. This may be confusing the first time you use the student printers. No dialog box will pop up, although it seems that your job was completed.
- Click Retry or cancel and execute the print job again. This anomaly will only occur once.
- Enter your ID info. A dialog box will pop up asking for your student credentials. Your student number will autofill the “Name” field. If it doesn’t, enter your student number. Enter your computer password.
- Go to any one of the Kyocera printers. Tap Username and Password option. Put student number (no need to add @rhinebeckcsd.org) and your password.
Here you will see the option to release your print jobs. If there is more than one job to be released, you can choose which jobs you would like to have printed.
Happy Printing!